
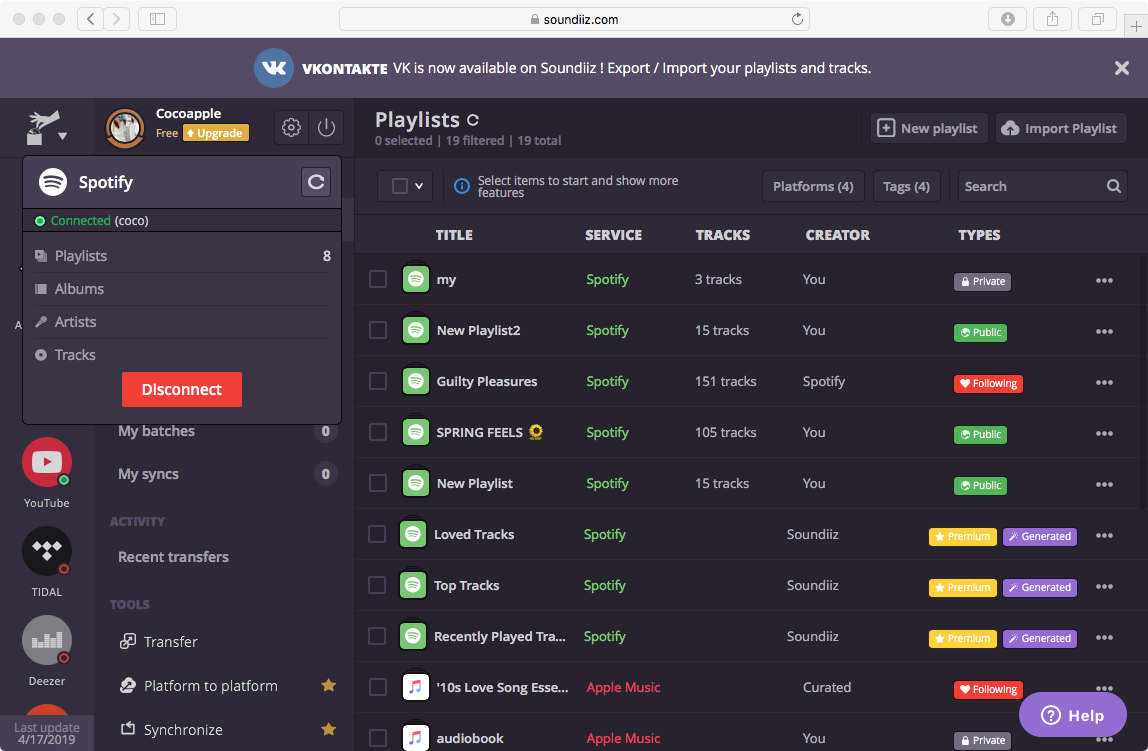
Step 3: Then go to the backup, copy and paste the file back to its original location. Step 2: Then delete all music files from the original location. Step 1: First, copy all local music files, and then back them up to another location. When you do this, Spotify will sense it and refresh its local file list. In order for Spotify to refresh its list of local files, you can simply move the local files and then put them back in the same location again. Now, you can check if the Spotify local files not showing issue has been fixed. Step 4: Delete all the data in the folder and then restart your Spotify. Step 3: Open File Explorer and navigate the involved location. Step 2: Under the Offline songs storage section, check the location of Spotify’s cache. Step 1: Go to the Advanced Settings of Spotify. You can go to remove all the offline caches of your Spotify to solve the problem. However, these caches may also lead to the Spotify local files not showing issue. Spotify tends to keep temporary files offline to ensure quick playback. Step 4: Close the window and then the Spotify not finding local files error should be fixed. Step 3: Find Spotify.exe and then check the box under the Private tab. Step 2: Click Change settings on the top right corner. Step 1: Type allow an app through windows firewall in the search box and then click the best match one. The first method you should take to fix the Windows 10 Remote Desktop not working error is to change the Firewall settings. Read More How to Fix Spotify Local Files Not Showing Method 1: Change Firewall Settings


 0 kommentar(er)
0 kommentar(er)
